Whatever way new FaxPress Plus server user accounts are created, their User Properties will need to be configured according to Configuring the User Properties.
The User Properties allows each user to be individually configured for access levels, delivery and receipt conditions and printer configuration and usage. The User Properties consist of six separate tabs for configuring user account settings:
User Account – Basic FaxPress Plus server account settings, such as user name, password, voice number, privilege level, etc.
Outgoing Faxes – Fax delivery settings.
Incoming Faxes – Fax receipt settings.
Printer Configuration – Printer settings.
Archive Settings – Location of Premier Archive database.
Email/Other – Email integration settings, as well as default cover page and attachment format preferences.
User accounts are based on privilege levels. Privilege levels determine access to faxes and FaxPress Enterprise functions. There are four privilege levels:
User – Can send, list, hold, view, print, save, discard or cancel personal faxes (faxes sent by or routed to the user). Users can create and edit their personal phone directories, and also submit, list, resequence, and cancel their own print jobs.
Router – Can do everything a User can; additionally, Router can view the first page of any fax on the Unaddressed incoming faxes list, route faxes to other users (but not themselves).
Operator – Can do anything a Router can. Additionally, Operator can view, route, list, resequence, and delete all fax or print jobs. Also, the Operator can edit the corporate phone directory.
Administrator – Can do anything an Operator can. Additionally, Administrator can add, delete, or edit users, set FaxPress' default settings, and print FaxPress' transaction logs.
Users created manually by the Administrator as described in this chapter will automatically be given a blank password. Administrators cannot assign passwords to their users while logged in as Administrator.
Logged in as Administrator, you’ll only be able to erase user passwords. Once the existing password on an account is erased, the password will again be blank until a new password is set. Account passwords can only be set from within the user account.
Recommend to your users that they reset their passwords from the default blank password the first time they log in to their accounts. This is described in the FaxPress Premier User Guide.
If users are created using the Active Directory Synchronizer, the password story is different. See Setting User Passwords – Important or Novell Single Sign On in this section for more information.
To assign a user a password other than the blank password automatically given when the user is created, (or after you’ve erased the password) you’ll need to log out of the Administrator account, log back in to the Enterprise as the new user with a blank password, and set a new password.
Passwords are case sensitive. Users must enter the correct upper case or lower case passwords to log in to the FaxPress Enterprise server.
To set user passwords when no password has been created yet, or after erasing the password, follow these steps:
| 1. | Log in to the Enterprise as the user. Leave the password field blank. |
| 2. | Right-click on the user mailbox and select Properties. |
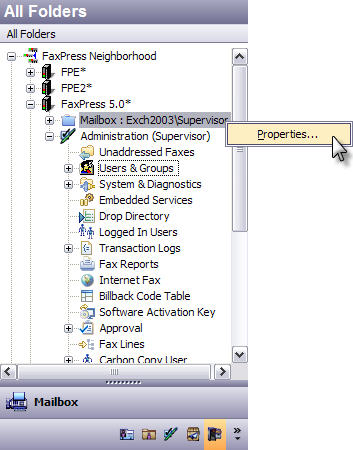
If Single Sign On (SSO) is enabled for your Enterprise server, you will not be able to log in remotely via the FaxPress Enterprise Web Interface until you change your password.
| 3. | In the User Account tab of the User Properties window, click the Set Password button. |
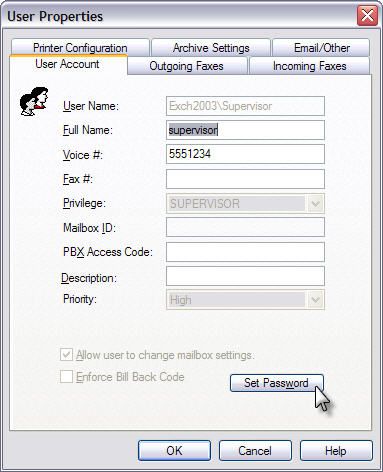
| 4. | Leave the Old Password field blank, and enter the new password in the New Password and Confirm Password fields. Even if the user has been created using the Active Directory Synchronizer, and a random password has been assigned by the Enterprise, it will not appear in the Old Password field. Leave this field blank. |
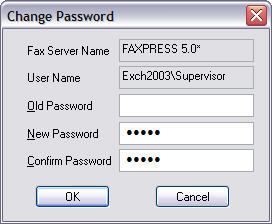
See Configuring the User Properties for more information on erasing user passwords.
Authenticating Users/Single Sign On
If you create FaxPress Enterprise users manually, one at a time, the user’s password is maintained separately from the network password.
If you create FaxPress Enterprise users from existing Active Directory, Microsoft Exchange, or Novell network database groups, the FaxPress Enterprise login process can be integrated with your network login via Single Sign On. This allows automatic login to the Enterprise without the prompting the user for a mailbox and password.
For more information on Single Sign On and importing users from existing Active Directory, Microsoft Exchange, or Novell network database groups, see Importing and Mapping Users .
|
FaxPress Premier WebHelp
Last Updated: 11/1/2007
E-mail this page |
Castelle 855 Jarvis Drive, Suite 100 Morgan Hill, CA 95037 Toll-free 800.289.7555 Tel 408.852.8000 Fax 408.852.8100 |